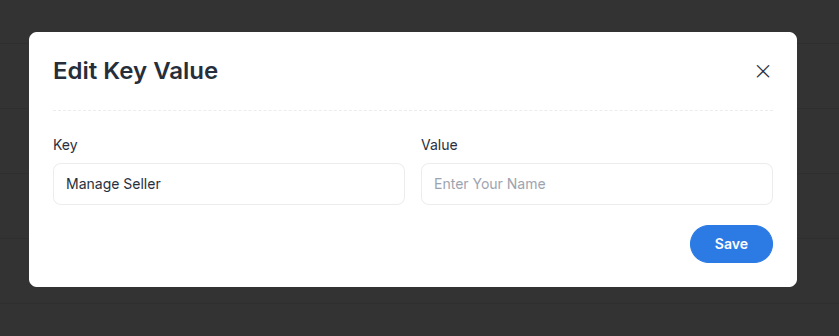Languages
Go the system setting an select Languages on the list view the click, it will redirect to language List page.
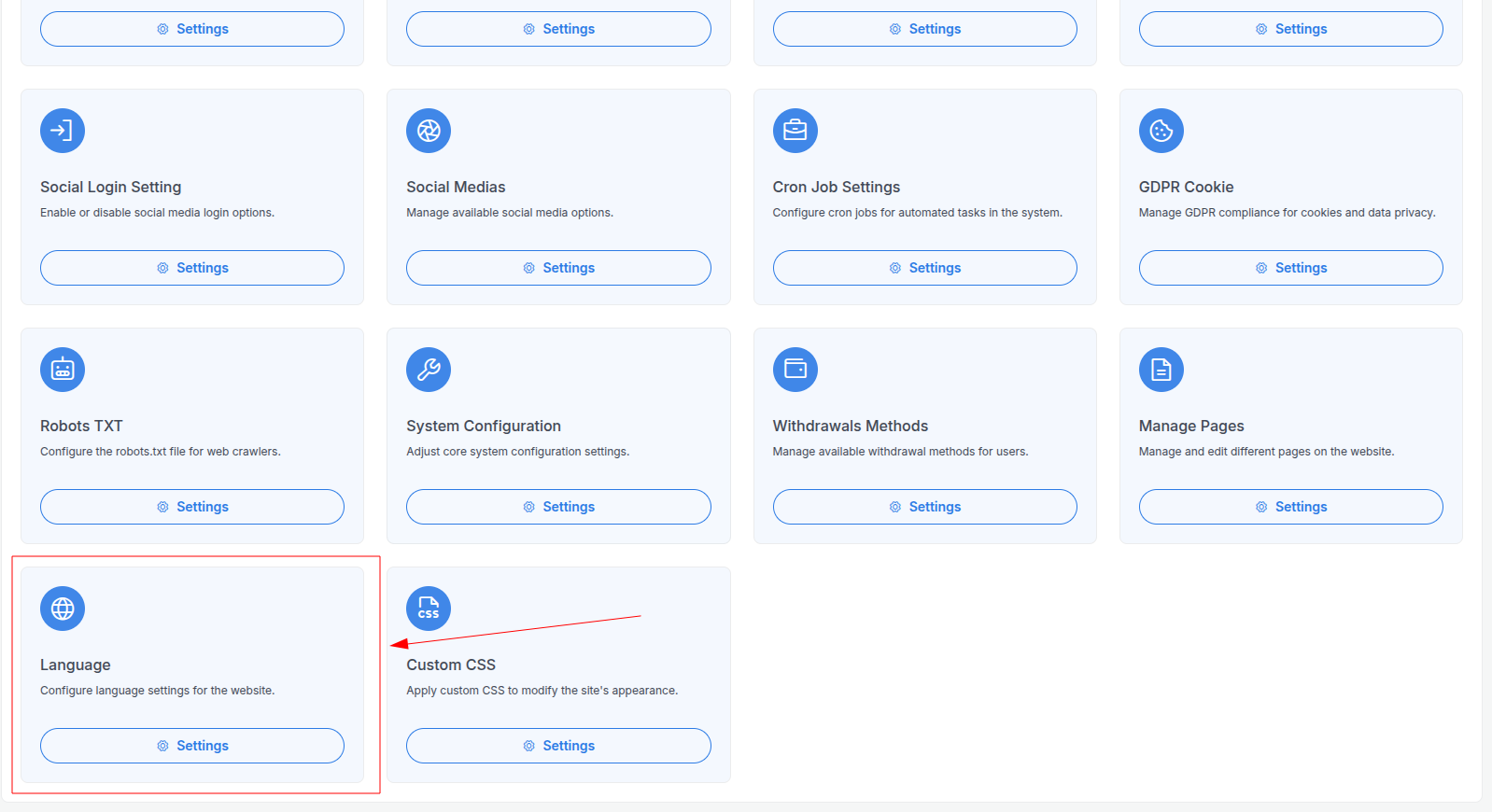
In this page as you can see the list of languages. In the list view, you can see the page name, code, flag, status, default of the languages. You can see the every row with action button ..., Click this button and will show pop with manus Edit, InActive, Delete and Edit Translations,. You can edit the pages by clicking on the Edit button, delete the pages by clicking on the Delete button.
Active or Inactive the language by clicking on the Active or InActive button.
Edit the language translation by clicking on the Edit Translations button.
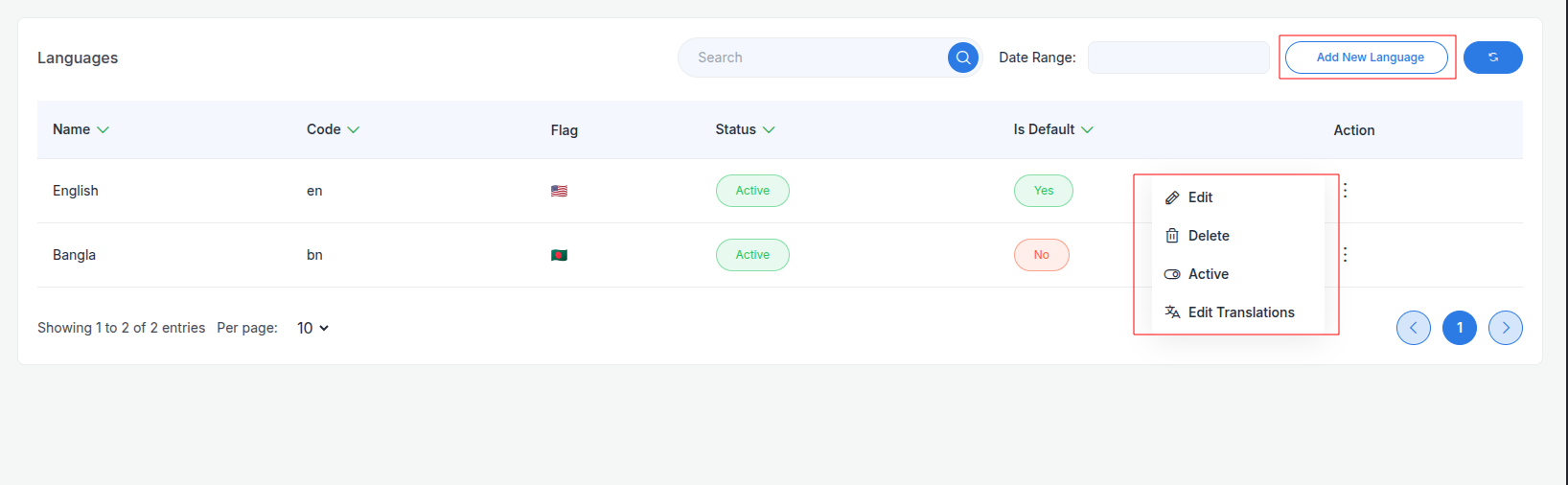
Create a new page by clicking on the Create New Language button on the top right corner and appear the popup with the fields to add the language name, code, flag, status, default and save it.
Also can edit the language by clicking on the Edit button and will appear the popup with the fields to update the language name, code, flag, status, default and save it.
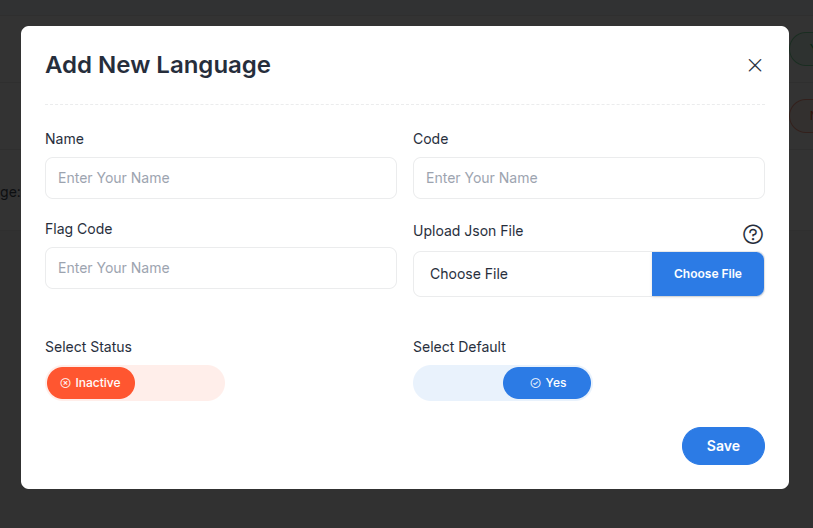
When you edit or create you will notice that in the modal there is a field called Upload Json File, this field is used to upload the language translation file. You can upload the language translation file by clicking on the Upload Json File button and select the file and save it.
Note: The translation file should be in JSON format. Have a question Icon? Click here to learn about how you upload json file.
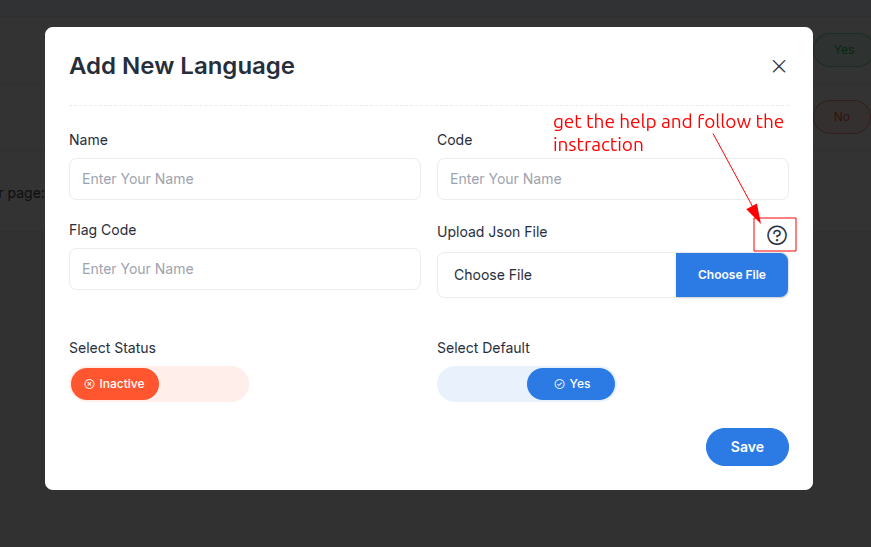
When click the Question Icon, it will show the popup with the information about how to upload the json file with a download button to download the json file. This json file have the all the translation keys and you just need to update the translation value and then upload the file.
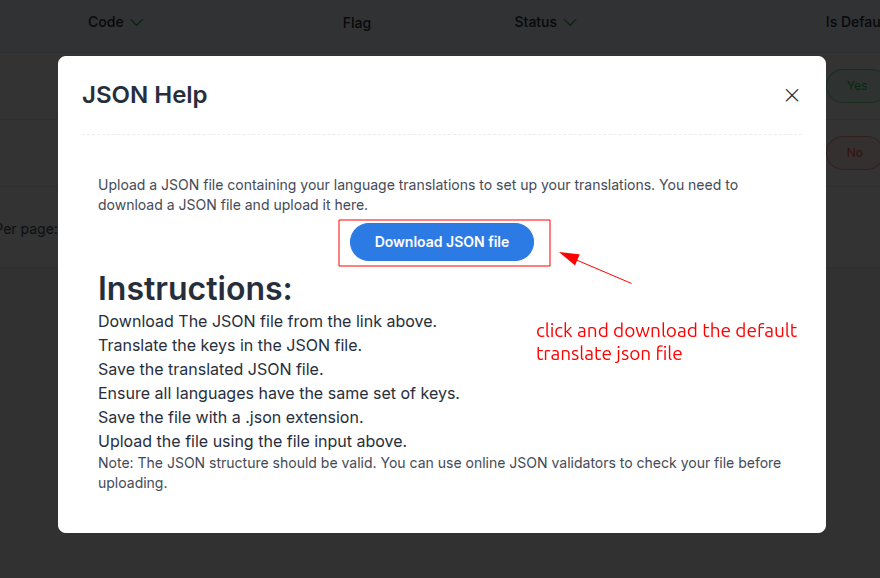
Edit Translations
Click on the Edit Translations button and will show a table where you can see all the translation keys and values. You can edit the translation value by clicking on the Edit button and save it.
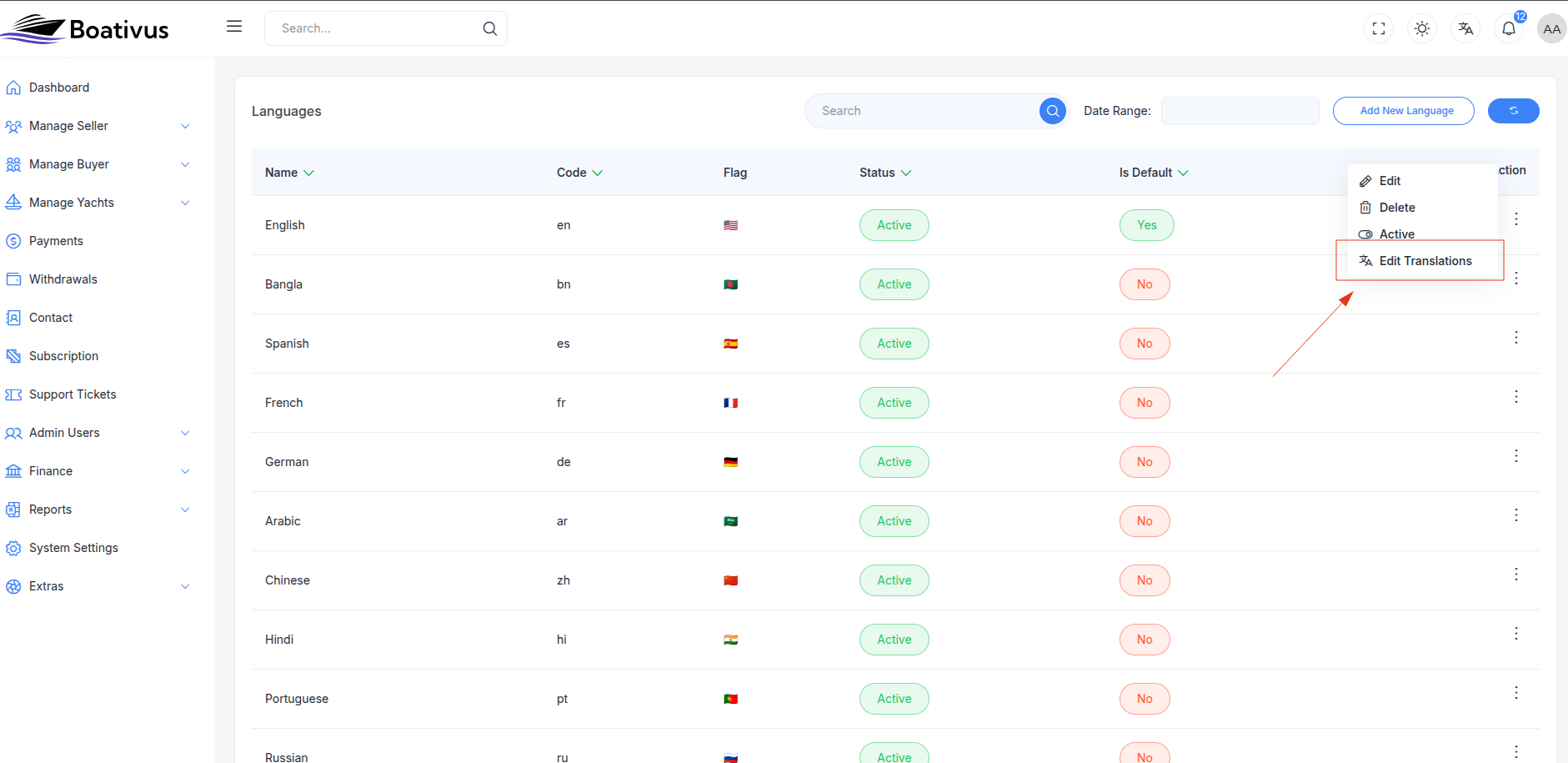
In this page you can see the all the translation keys and values. Add New Key button is used to add the new translation key. You can edit the translation value by clicking on the Edit button and save it and also can delete the translation by clicking on the Delete button.
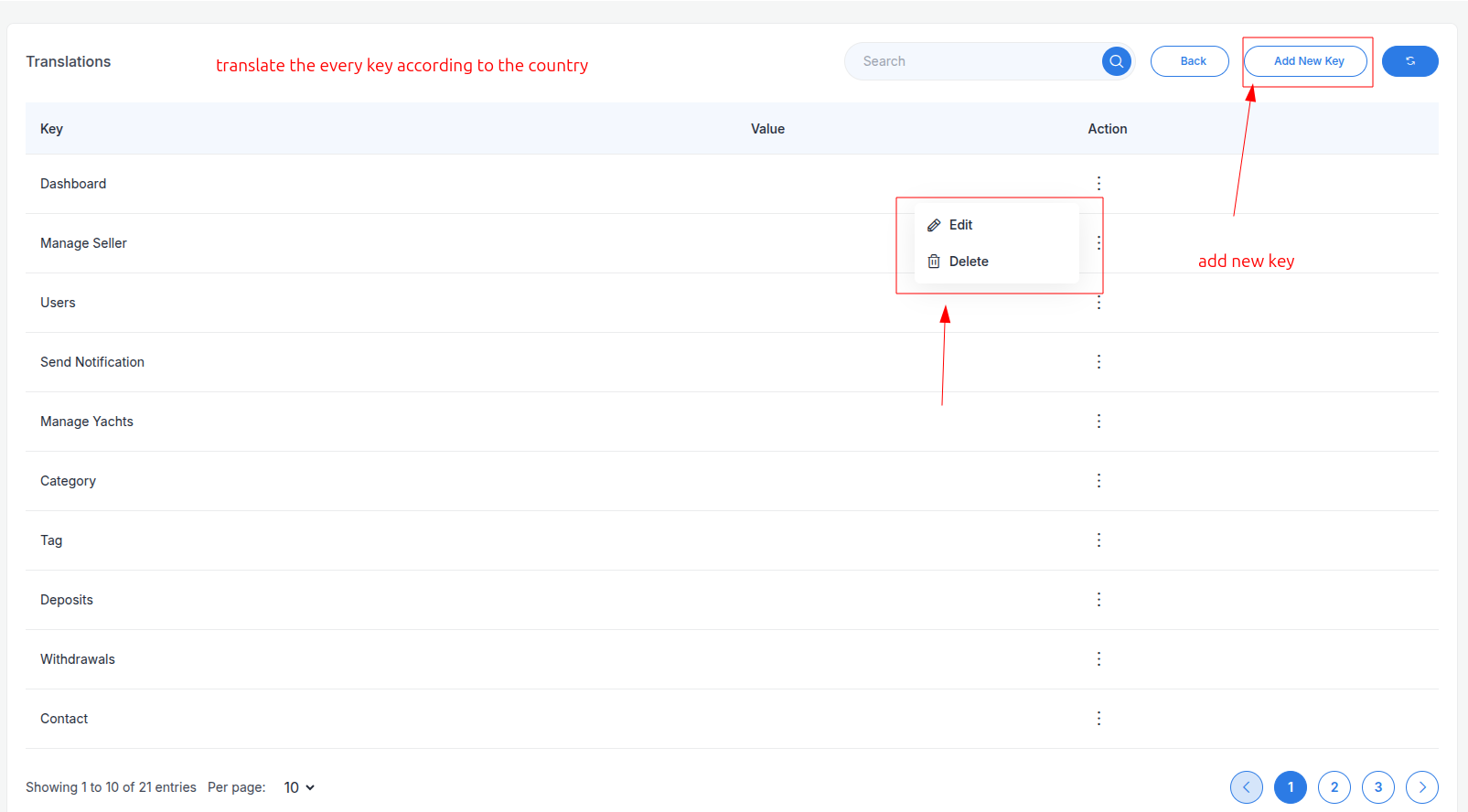
edit the translation value by clicking on the Edit button and save it. below is the popup to edit the translation value.